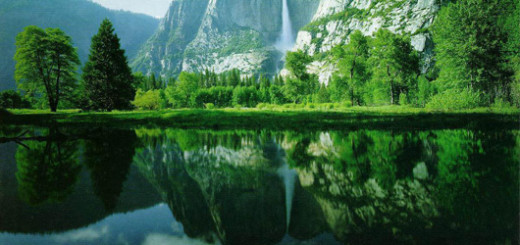How to Use Content-Aware to Enhance Your Workflow in Photoshop CS5
0
No doubt that the new release of Photoshop CS5 comes with some great features that will change the way we use Photoshop and reduce the time and effort that we usually spend performing certain tasks.
The release of Photoshop CS5 includes many new, revolutionary features such as Mixed Brushes that let you create digital painting effect over images, the complex selection using the Quick Selection tool and the Puppet Warp tool that lets you easily change the shape of images and text with more flexibility.
Before continuing reading this post did you already join our Twitter and subscribe to our RSS feed? If not, rush and join us now to receive updates of new posts and free resources.
In addition to the above features, Photoshop CS5 includes an enhanced Merge HDR Pro that lets you easily create HDR images and 3D Repoussé that lets you create 3D objects from 2D based shapes and text.
The Content-Aware Fill is one of the new smart features that allow you to fill areas in an image with the same content of the background. Actually, we used to have a problem when we wanted to remove part of the image elements such as a car from the street image or a man from a garden. This task was taking a lot of time, effort and required good skills to smartly remove these parts of the image.
The new Content-Aware algorithm lets Photoshop fill the areas that you want to remove with similar content from the background as accurately as possible depending on the image details and how Photoshop’s new algorithm interacts with the image content. The Content-Aware can be found as one of the Fill options when you select the area that you would like to remove from the image. Therefore, you can use this new feature with any of the selection methods available in Photoshop. You can also use the Content-Aware option of the Spot Healing Brush tool.
In this article, we will see how to use the Content-Aware tool to smartly remove parts of the image, either using it through the fill option or through the Spot Healing Brush tool.
The Content-Aware Fill
Using the Content-Aware as a fill option gives you the ability to remove large parts of the image and fill it with background that does not include a lot of details. You can select the part that you would like to remove using any of the available selection tools and choose how you want to replace the removed part.
In the below example, we will see how to remove part of an image using the Selection tools and fill with the Content-Aware fill:

Image by shutterstock
In the image, I would like to remove the jumping man from the sky background. In previous versions of Photoshop, I needed to use the Clone Stamp tool and go through many steps to remove the image whilst keeping the background consistent with the rest of the image. Now, I will use the Content-Aware to remove the background with only two steps
- Use the Lasso tool to select around the man on the image
- Choose Fill from the Edit menu and set the fill option to be Content-Aware
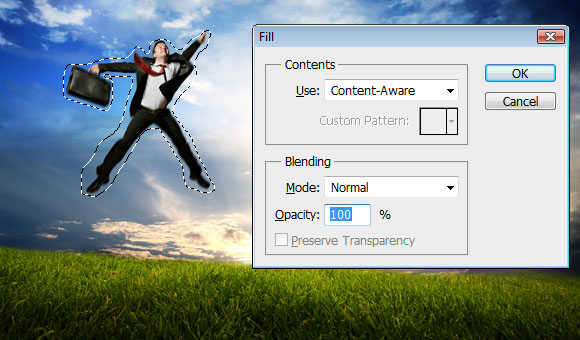
Image by shutterstock
Notice how the man is removed with the image easily and Photoshop tries to fill the gap with similar content from the background.

Image by shutterstock
Content-Aware with the Spot Healing Brush tool
The Spot Healing brush can use the Content-Aware option from the Properties bar to give you more accurate results, especially when working with small areas or when you need more accurate content placement.
In the example below, we will remove the flower parts that are spread on the sky. We can do this by using the selection tool, select each part, and remove it, or we can use the Spot Healing Brush tool with the Content-Aware setting. The second method is much easier and takes fewer steps than the previous method.

Image by shutterstock
- While the image is open, select the Spot Healing Brush tool
- Set its properties to Content-Aware from the top Properties bar
- Draw over the areas that you would like to remove and notice how Photoshop replaces it with the sky background.

Image by shutterstock
Although you don’t have to use both methods at the same time, its good practice to be capable of doing so as they are each suited to different scenarios. For example, Photoshop could not replace the removed areas with the correct background for some reason. In this case you can try either method or try to fix smaller areas instead of one large selection by changing the Spot Healing brush size.
In this article, we briefly covered the new Content-Aware feature in Photoshop CS5 and understood how to use it to remove image parts smartly and easily. You can try to practice this feature with different images and different complexity of details.