Photoshop Blur Filters Tutorial
10-02-2010/4391256848_397b25101a_o.jpg)
Photoshop filters are basically an easy-to-use yet powerful means to add special effects to images, layers, and even selections. A wide selection of filters are found under the “Filter” menu, including third party plug-in filters that can be downloaded and used in Adobe Photoshop. You will notice most of Photoshop filter effects only work in RGB mode. This is because filters have a dramatic effect on image pixels, and can throw colors out of the CMYK color gamut. So to unleash the full power of Photoshop filters, it is recommended that you work in RGB mode and then convert later to the CMYK gamut if you wish.
Before continuing reading this post did you already join our Twitter and subscribe to our RSS feed? If not, rush and join us now to receive updates of new posts and free resources.
Since there is a huge library of Photoshop filters, we’re going to look at the most important ones for photographers, and we’re going to go through them part by part.
We’re going to kick off today talking about the Radial Blur Filter.
Introduction
Radial Blur Filter does a very good job adding a radial or zoom blur effect to an image. For example, you might like to add radial blur to a frozen picture of a spinning coin to convey movement and speed, or you might like to apply zoom blur filter to simulate a zooming camera lens.
I’m going to show you an example conveying a zoom blur filter pointing to a specific point of interest in a photo. Here is a regular photo of 2 guys posing for my cam, with lots of distraction around them.
Step 1
Suppose I want to use zoom blur to blur everything throwing all the focus towards the guy dressed in grey. First up, I would go to the top “Filter” menu. Scroll down to “Blur“, and choose “Radial Blur“.
-02-2010/4390488807_5e332a38b4_o.jpg)
Step 2
This will open up a dialog box as shown below
-02-2010/4391257216_1b20738f2f_o.jpg)
Step 3
You set the amount of effect (strength of effect) you wish to apply to your photo by dragging the “Amount” slider or typing in a value in the text box.
-02-2010/4391257354_6581f12917_o.jpg)
Step 4
Now for my zooming lens effect, I am going to choose the “Zoom” option (If you wish to convey spinning motion as mentioned earlier rather than zooming effect, you would choose the “Spin” option instead).
For top effect quality, you’re going to want to choose the “Best” option from the “Quality” list.
When using the blur filter in zoom mode, you can set the point of interest of the image by dragging the center point in the “Blur Center” area to match that of your photo. Above I dragged the blur center to the upper left corner (I’ve drawn a circle to point it out for you) to roughly match my point of interest, which is the guy with the grey sweater.
Step 5
When you’re done setting your options, you hit OK, and Photoshop does its thing and blur the image according to your preferences.
-02-2010/4390488671_36c06648af_o.jpg)
What should I do if I want to keep both guys in my picture sharp and blur everything else around them?
Well I’m going to teach you a little trick I’ve recently learnt. If you want to only affect parts of your photo, you can use the old famous “Mask Mode” trick to isolate the parts you wish to affect with your blur effect from the ones you don’t.
Step 1
While in “Quick Mask Mode” we paint above the 2 guys we wish to isolate from our Radial Blur Filter effect. Our selection is indicated by the see-through red tint.
-02-2010/4392710007_1fc035e23e_o.jpg)
Step 2
Now we need to exit the “Quick Mask Mode“. Our selection is now indicated by the marching ants all around our 2 guys below.
-02-2010/4393480036_5ed287fd94_o.jpg)
Step 3
We now copy this selection onto a new layer, and we apply the “Radial Blur Filter” effect we learnt using the same steps mentioned above only to this new layer that contains the background and foreground we wish to blur.
As you can see below, both guys are now sharp, and everything around them is blurred.
-02-2010/4393480268_25d2f9cc7d_o.jpg)
Conclusion
You can utilize Photoshop’s radial blur filter to give amazing blur effects to your ordinary photos, giving them a little pump and adding a professional, authentic look to you every day shots. It’s an amazing effect to explore and play around with, and it yields infinite number of amazing results.
-02-2010/4391344538_2c15871cdb_o.jpg)
-02-2010/4390575705_38482f79d1_o.jpg)
-02-2010/4390575813_2887157c63_o.jpg)

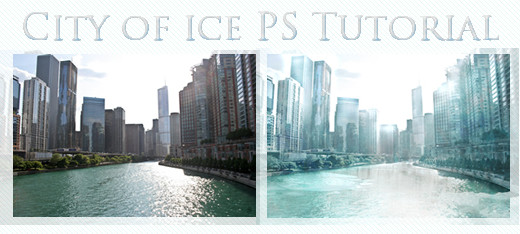

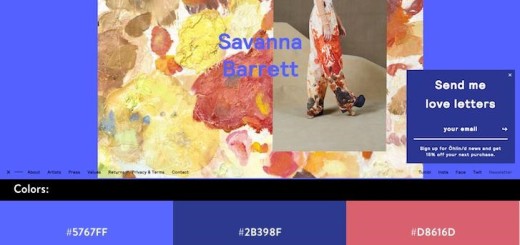
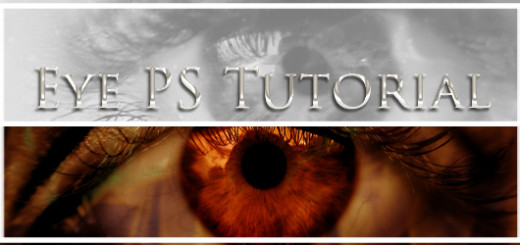
[…] Continued here: Photoshop Blur Filters Tutorials | Flash, Design, Vector … […]
[…] tutorials that covers the different blur filters . Read the original post: Photoshop Blur Filters Tutorial | Flash, Design, Vector, Photoshop … Share and […]
[…] Follow this link: Photoshop Blur Filters Tutorial […]
[…] Read this article: Photoshop Blur Filters Tutorial | Flash, Design, Vector, Photoshop … […]
[…] rest is here: Photoshop Blur Filters Tutorial | Flash, Design, Vector, Photoshop … Share and […]
very nice tutorial.
.-= logolitic´s last blog ..Eye manipulation tutorials in Photoshop =-.
[…] from: Photoshop Blur Filters Tutorial | Flash, Design, Vector, Photoshop … Share and […]
Thanks for sharing these information with us. I like this. Keep sharing with us.
@admin u did gret.. very useful artcile . i like photography.. thnx fo sharing
Thank you John