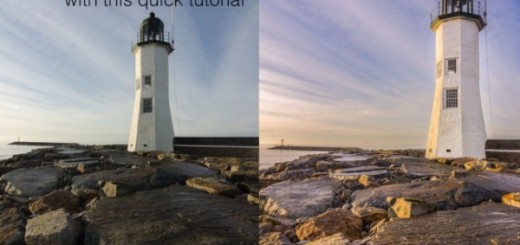Glass Text Effect in Photoshop in a Minute
0
This cool effect looks really great …and it’s very quick and simple!
1. Select Type Tool and choose the font face, color, size and type the text. I chose Jesaya Free font, and the color is #00aaff.

2. Right-click on the type layer and select Blending Options. Enable Gradient Overlay and input the following settings: Blend Mode: Soft Light, Opacity: 50%, Gradient: Black to White, Style: Linear, Angle: -90, Scale: 85%.
.jpg)
3. Now add another effect – Stroke (it’s the last in the list). The settings are: Size: 1px, Position: Outside, Blend Mode: Normal, Opacity: 100%, Fill Type: Gradient, Gradient: #00aaff to Transparent, Style: Linear, Angle: 90, Scale: 150%. Here’s what we get after this step:
.jpg)
4. Let’s continue with the Blending Options. The next one is Inner Glow. Decrease the Opacity here to 30%, and leave all other settings as they are (see the screenshot for detail):
.jpg)
5. Add Drop Shadow. Input the parameters as they are on the picture.
.jpg)
And here is what we get after this step. Just added a little volume to the text.
.jpg)
6. Inner Shadow is the last one in Blending Options that we’ll add to the text. Here it will be: Blending Mode: Normal, Color: White, Opacity: 50%, Angle: 120, Distance: 1px, Choke: 0%, Size: 1px. And here’s how it looks in Photoshop dialog window.
.jpg)
7. As the final touch, let’s create some glossy shine on our letters, so select the layer with the text, then choose Rectangular Marquee Tool, right click on the image and select “Load Selection…”. Select the current text layer transparency, as shown in screenshot.
.jpg)
Click OK and now only the letters will be selected. Add new layer to the image and select it. Select Gradient tool, the gradient must be White to Transparent. Hold Shift and move the cursor to draw a gradient down. We’ll get this.
.jpg)
Deselect the letters but choose Rectangular Marquee Tool again and select the lower half of the text (the layer with the gradient must be active). Then go to Image – > Clear and delete the lower part of the gradient. That’s all!
.jpg)