How to Simplify Complex Paths in Illustrator CS5
2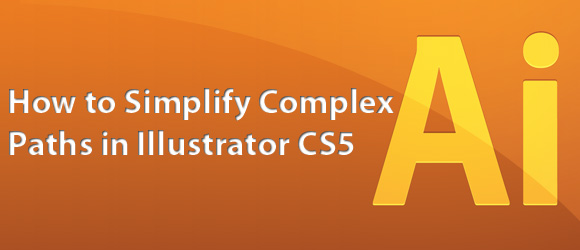
As a vector drawing tool, Adobe Illustrator depends on paths in creating shapes and elements in the design. Paths are outlines created by joining anchor points together to create smooth or shape outlines. These paths are resolution independent.
When you draw any shape in Illustrator it consists of one or more paths that represent the outline for the object. You can assign a color to these paths to give an outline to the object and you can fill these paths to create a fill color for the object.
While creating objects with paths in Illustrator, Illustrator creates a number of anchor points that form the path. These anchor points are normally few as you only add the points you need to form the path and do not use unnecessary anchors when you draw the shape in Illustrator. On the other hand, some imported objects to Illustrator or the bitmaps that you apply the Live Trace option to consists of many unwanted anchor points. This happens because of how the original application dealt with the imported object paths and the complexity of the traced bitmaps. Therefore, these imported or traced paths require optimization for the unnecessary anchor points. In this small tutorial, we will see how to use the Simplify dialog box in Adobe Illustrator CS5.
The benefits of optimizing paths
There are two main reasons to optimize the paths in Illustrator through reducing the number of the anchor points. The first reason is the total file size, the anchor points adds more size to the Illustrator file so it is a good practice to optimize these points and remove the unwanted points to reduce the file size.
The second reason to optimize paths is to have simple paths that you can edit easily by modifying its anchor points. The excessive number of anchors makes it difficult to edit the path or modify it. In the simplify or optimization process, it aims to remove the unwanted anchor points that may increase the size of the Illustrator file or make the path editing process much harder.
As we mentioned above, the simplify paths is part of the optimization process. You can simplify the paths using the Simplify dialog box as we will see in the following example. When you work to simplify the paths, you remove the unwanted anchor points with the concern on how the final shape outline looks after the process.
In the following example, we have a bitmap image that we will convert to vector outline and simplify the outline path using the Simplify dialog box as follows:
1. Select the bitmap image in Illustrator
2. From the top Properties bar, click the Live Trace button to convert it to a bitmap
3. Click the Expand button to separate the outlines in the image
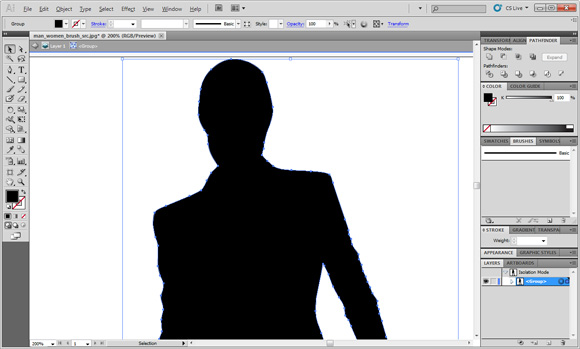
4. Double –click the image to be able to select the silhouette object
5. Select the silhouette and notice the number of unwanted anchor points
6. From the Object top menu , choose Path > Simplify
The Simplify dialog box includes the following options:
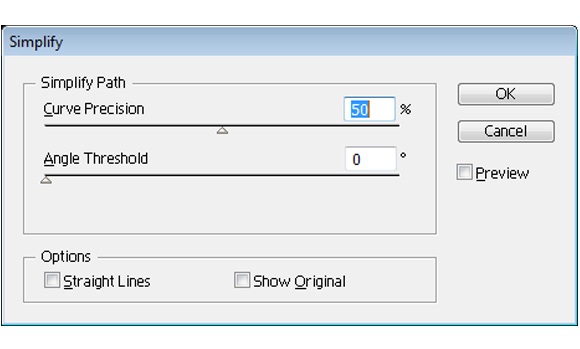
• Curve Precision represents the similarity of the new path with the original; the highest percentage is more similar to the new path and has a larger number of anchor points.
• Angle Threshold is an angle between 0 and 180 degrees which controls the smoothness of the corners. You can use this value with a low angle to keep the sharp points unchanged when the Curve Precision is low.
• The original and current values indicate the difference between the number of the anchor points before and after the Simplify values applied to it.
• Straight Lines converts the lines between the anchor points to straight paths.
• Show Original is a very useful option that lets you compare between the original and the new path by display a guide that shows how the original path looked.
Now, let us see how to apply these options to the silhouette file:
7. Make sure to select the Preview and Show Original checkboxes
8. Set the Curve Precision to 85%
9. Set the Angle Threshold to 100 degrees
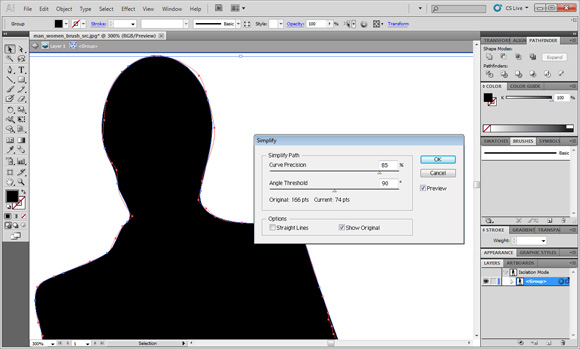
As you will notice, the number of anchor points has reduced from 166 points to 80 points which can make a difference in the size when working with complex files and paths.
Conclusion
The optimization of the paths is a very important process that is required to have a professional low size and make it easy to edit the Adobe Illustrator file. The Simplify dialog box lets you get rid of the unwanted anchor paths that can cause larger file sizes or prevent you from easily editing the complex paths.




Thanks. So helpfull.
Thank you very much! It’s very useful article!